View order
The Order Details page in the Admin Panel allows users to view and manage the details of an order. Here is an overview of the different sections and actions available on the Order Details page.
Actions Section
The Actions section contains several buttons that allow users to perform different actions related to the order. These actions are as follows:
- Edit Order button: This button opens the Edit Order side menu where users can make changes to the order details.
- Notify Customer button: This button opens a popup that allows users to send a message to the customer about the order. The popup contains a title input field and a message input field.
- Return Products button: This button opens the Return Products side menu where users can initiate a return for the products in the order.
- Print button: This button allows users to print the details of the order.
- Assign Order button: This button opens a popup that allows users to assign the order to a delivery manager. The popup contains a governorate dropdown, a city dropdown (whose data is generated based on the governorate selection), and a list of delivery managers to choose from.
- Timeline: This section shows the different statuses of the order and the dates when they were made.
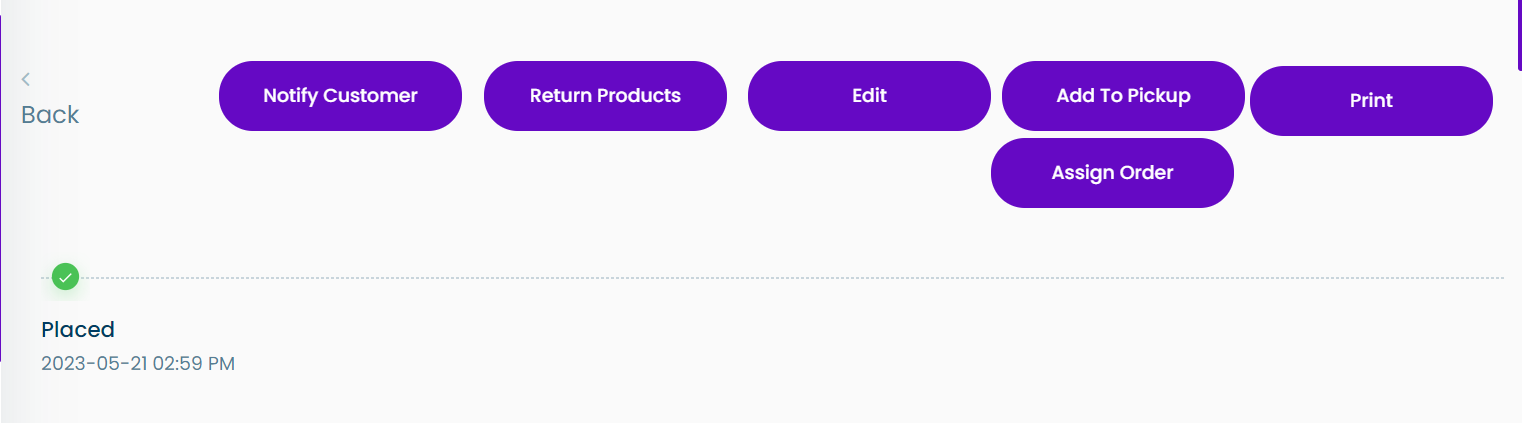
Order Status
The Order Status section contains a dropdown list that allows users to change the status of the order. The available statuses for the order are Placed, Partially Returned, Confirmed, Returned, Prepared, Shipped, Completed, and Canceled.
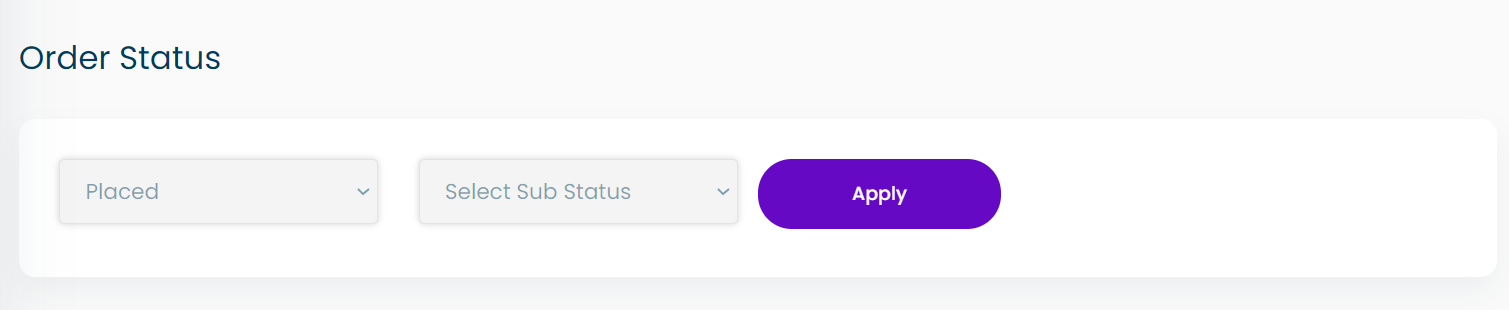
Users can manipulate the order status through the Order Status page.
Order Details
The Order Details section contains several details about the order, including:
- Order ID: This is the unique identifier for the order.
- Request Time: This is the date and time when the order was placed.
- Schedule Time: This is the date and time when the order is scheduled to be delivered.
- Branch: This is the branch where the order was placed.
- Address: This is the delivery address for the order.
- Order Feedback: This is the feedback that the customer provided for the order.
- Customer Notes: This is any additional notes that the customer provided for the order.
- Admin Note: This is any notes that the admin added for the order.
Users can update the admin notes by clicking on the pencil icon beside the note.
- Delivery Time: This is the date and time when the order was delivered.
- Customer Rating: This is the rating that the customer gave for the order.
- Driver Rating: This is the rating that the delivery driver received for the order.
- Affiliate Order: This indicates whether the order was placed by an affiliate or not.
- Order Source: This indicates the source of the order (Web, Android, or iOS).
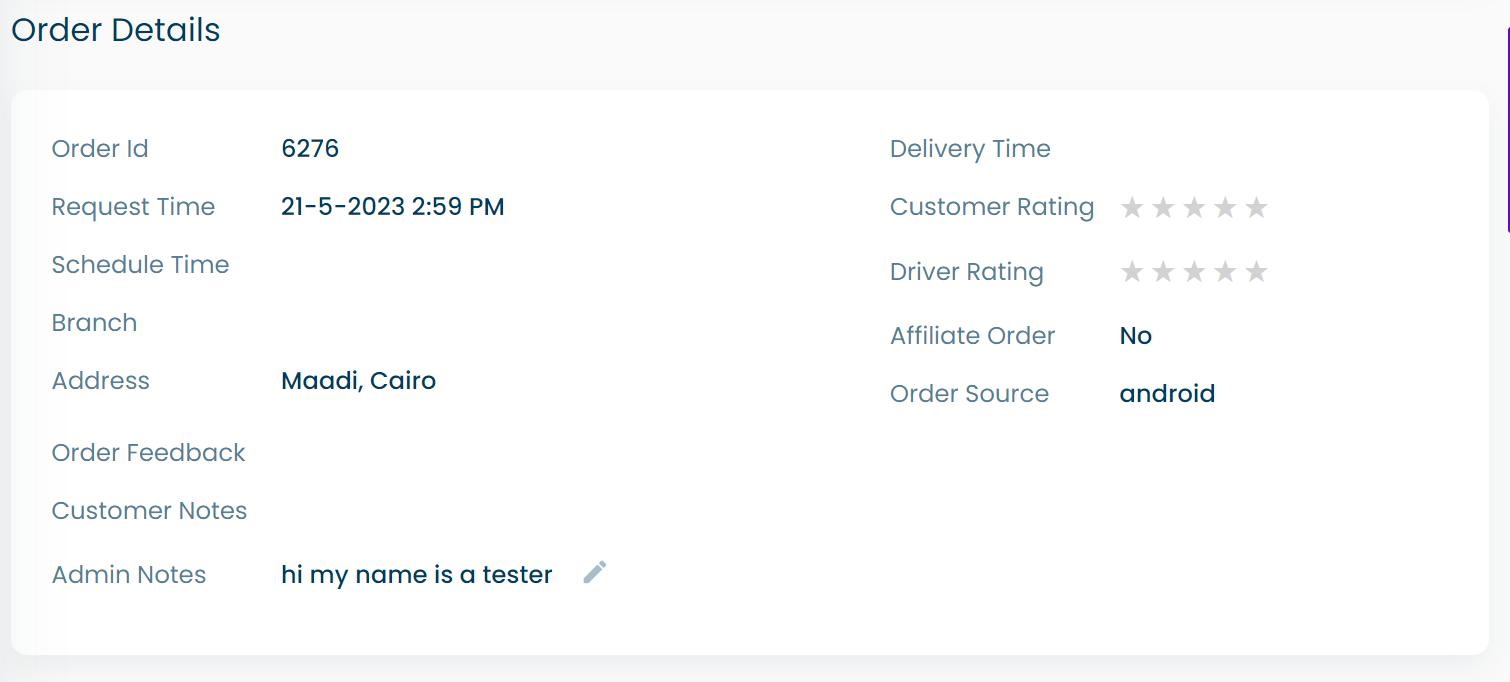
Admin Notes
The Admin Notes section contains a table that shows the updates to the admin notes. The table has the following columns:
- Name: This is the name of the admin who made theupdate.
- Creation Date: This is the date when the admin note was created.
- Notes: This is the content of the admin note.
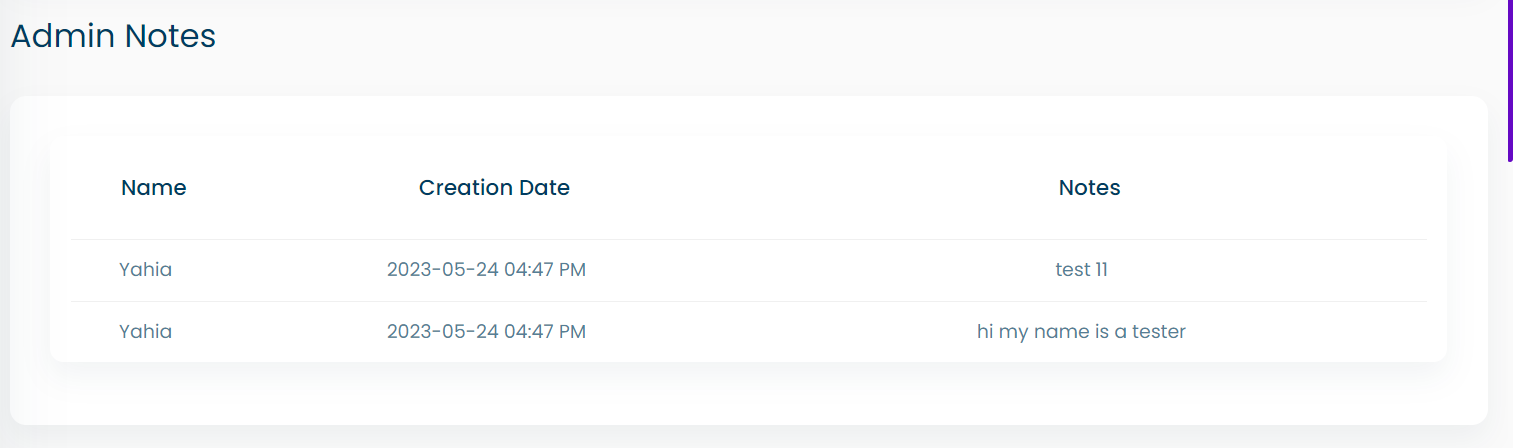
The admin notes can be added through the add and edit order forms or through the notes popup mentioned above
Product
The Product section contains a list of products that are included in the order. Each product is displayed in the form of a tile that contains the following details:
- Product Name: This is the name of the product. Users can click on the pencil icon beside the name to view the product page (which contains the product variants).
- SKU: This is the SKU of the product variant (not the main product).
- Serial Number: This is the serial number of the product. Users can click on the pencil icon beside the serial number to update the serial number for the item.
- Quantity: This is the quantity of the product in the order.
- Total Price: This is the total price of the product based on the quantity.
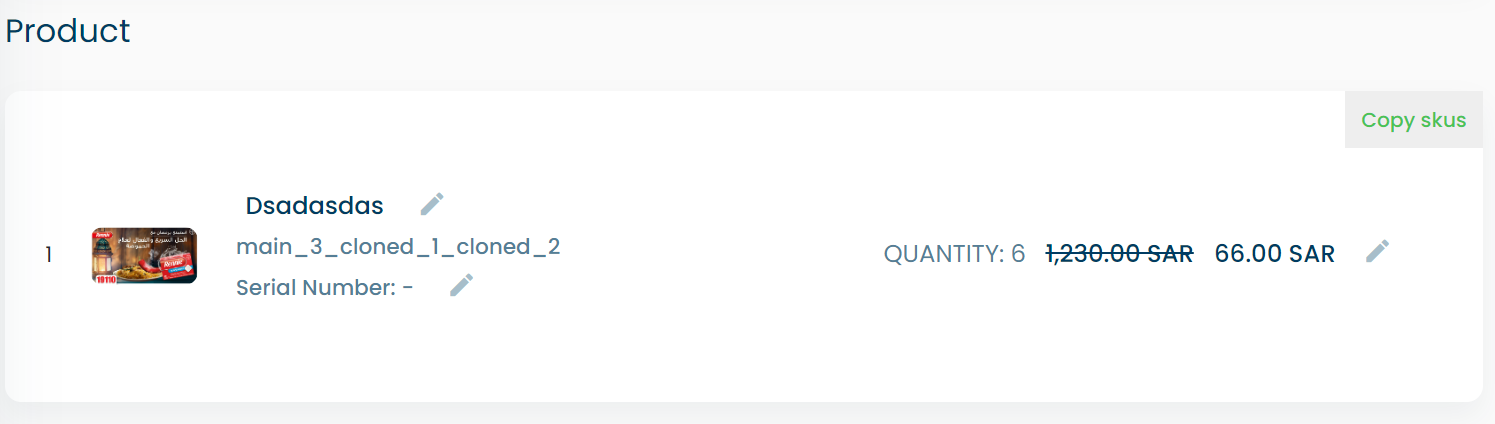
There is a section called non picked items that appears when the user returns products from the order. This section is similar to the products section in the structure but it shows the returned items
Customer Details
The Customer Details section contains several details about the customer who placed the order, including:
- Customer ID: This is the unique identifier for the customer. Users can click on the View button beside the ID to view the customer's details on the View Customer side menu, or click on the Edit button to edit the customer's details on the Edit side menu.
- Customer Name: This is the name of the customer who placed the order.
- Customer Email: This is the email address of the customer who placed the order.
- User IP Address: This is the IP address of the user whoplaced the order.
- Order Source: This indicates the source of the order (Web, Android, or iOS).
- Address: This is the delivery address for the order.
- Customer Phone: This is the phone number of the customer who placed the order.
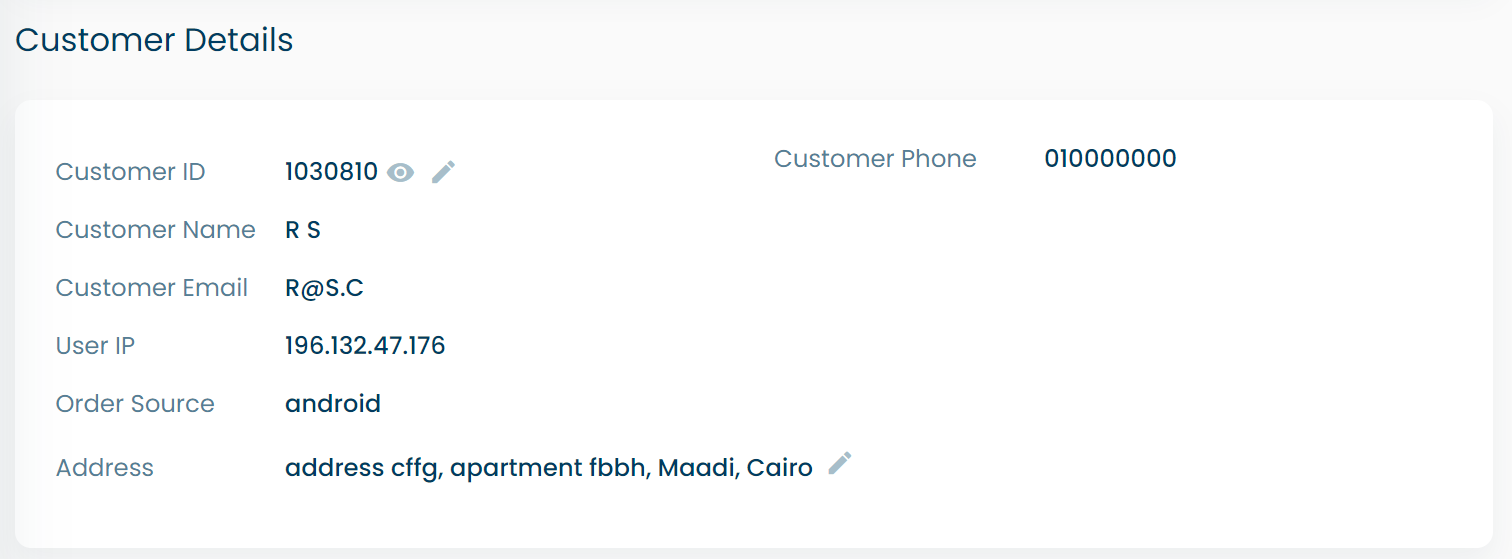
Billing Details
The Billing Details section contains several details about the billing of the order, including:
- Payment Method: This is the method used for payment.
- Applied Offer: This indicates whether an offer was applied to the order.
- COD Amount: This is the amount to be collected on delivery.
- Insurance Amount: This is the amount of insurance for the order.
- Subtotal (Excluding VAT): This is the subtotal of the order (excluding VAT).
- Promocode: This is the promo code used for the order.
- Delivery Fees: This is the delivery fees for the order.
- VAT: This is the VAT amount for the order.
- Grand Total: This is the total amount of the order.
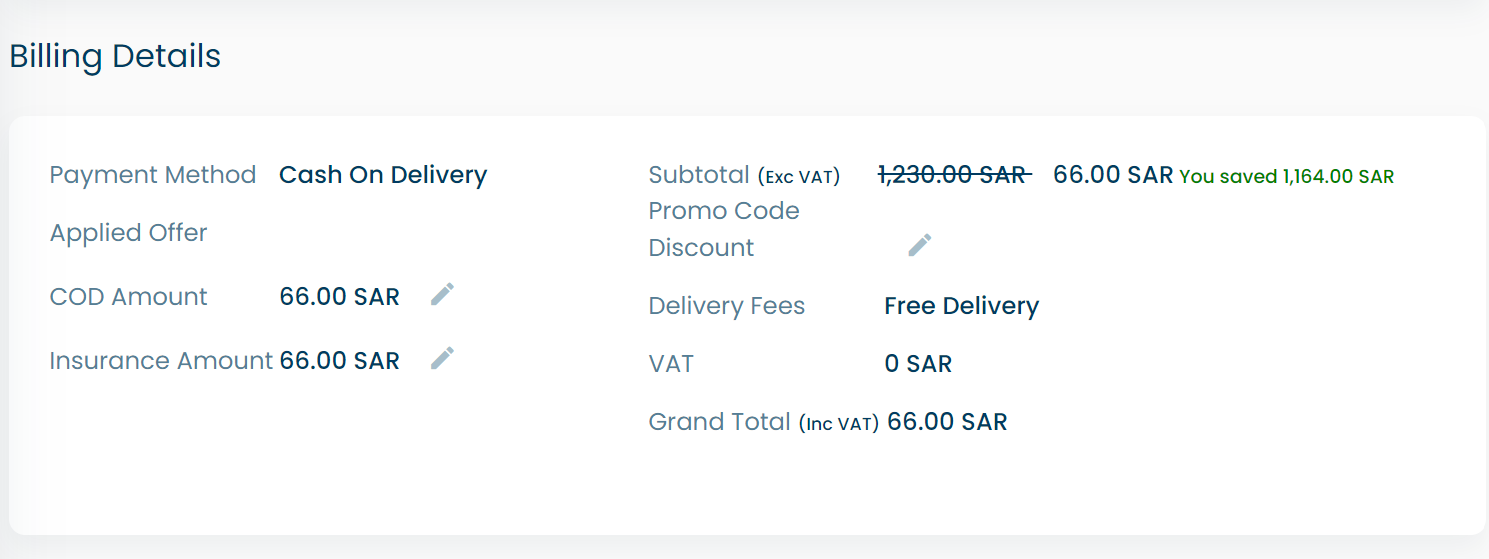
Users can edit the COD amount, insurance amount, and discount by clicking on the Edit button beside each one, which opens a popup for editing.
Shipping Details
The Shipping Details section contains a Create Shipment button and a shipment table for the order.
Create Shipment
The Create Shipment popup allows users to create a shipment for the order. It contains the following fields:
- Delivery Manager: This is a dropdown to choose the delivery manager for the shipment.
- Company: This is the company forthe shipment (e.g., Bosta, Aramex, etc.).
- Account: This is the account for the company.
- Pickup ID: This is a dropdown to choose the pickup ID for the shipment (optional).
- Shipping Notes: This is an input field for any notes related to the shipment.
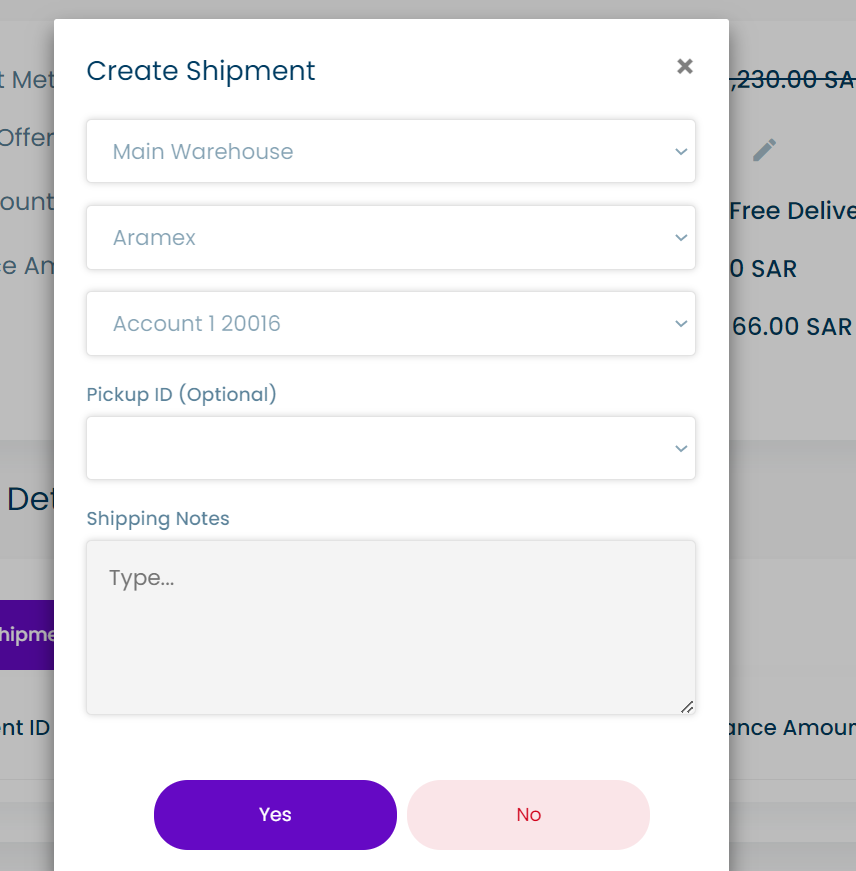
Shipment Table
The Shipment Table shows the details of each shipment for the order, including:
- Shipment ID: This is the unique identifier for the shipment.
- Pickup Guide: This is the pickup guide for the shipment.
- Creation Date: This is the date when the shipment was created.
- COD Amount: This is the amount to be collected on delivery for the shipment.
- Insurance Amount: This is the amount of insurance for the shipment.
- Pickup Date: This is the date when the shipment is scheduled to be picked up.
- Status: This is the status of the shipment.
- Active: This indicates whether the shipment is active or not (yes or no column).
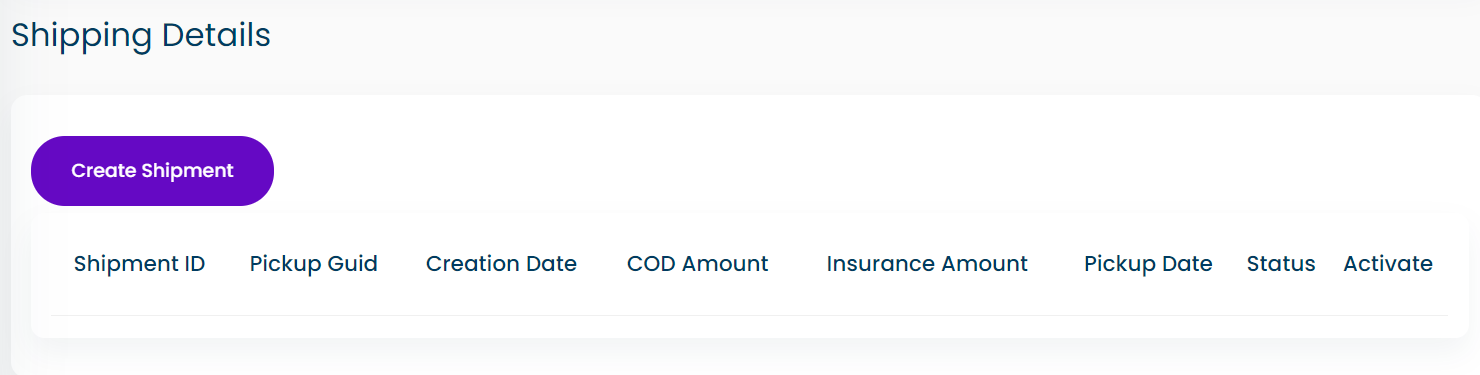
We hope this user manual helps you navigate the Order Details page in the Admin Panel. If you have any further questions or concerns, please feel free to reach out to our support team.