List orders
The Orders page allows you to view and manage all of your orders in one place. It is divided into three sections: the filter section, the action section, and the orders table.
Filter Section
The filter section appears when you activate the filter toggle button. It has six accordions that allow you to filter your orders based on different criteria. The following is a detailed explanation of each filter section:
Order
The "Order" accordion allows you to filter your orders based on order ID, order status, order source (web, android, iOS), owner (customer, guest), campaigns, and payment method. You can enter a specific order ID to find a single order, or you can select multiple order statuses, order sources, owners, campaigns, and payment methods to filter the orders accordingly.
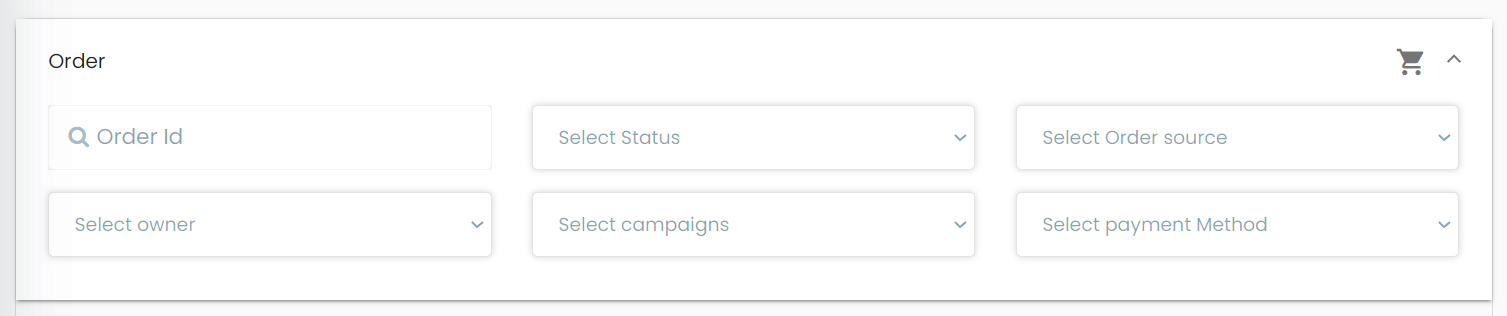
Customer
The "Customer" accordion allows you to filter your orders based on customer name, customer phone number, and customer email address. You can enter a specific customer's name, phone number, or email address to find all orders associated with that customer.

Date
The "Date" accordion allows you to filter your orders based on the order date. You can select a specific date range by entering a "From" and "To" date in the calendar input fields.
Location
The "Location" accordion allows you to filter your orders based on the location of the customer. You can select the customer's governorate and city from the dropdown lists to filter the orders accordingly.

Branch
The "Branch" accordion allows you to filter your orders based on the branch where the order was placed. You can select whether the order is assigned or not, or view all orders, and then select a specific branch from the dropdown list.

Shipment
The "Shipment" accordion allows you to filter your orders based on the shipment number. You can enter a specific shipment number to find all orders associated with that shipment.

Note that any filter applied will affect the information in the orders table. To reset the values of any and all filters, you can click on the "Clear" button.
Action Section
The action section contains various actions that you can perform on the orders. It includes the following:
- Select Status Dropdown: This dropdown allows you to update the status of the selected orders in the orders table.
- Apply Button: This button applies the status selected in the dropdown to the selected orders from the orders table.
- Create Order Button: This button allows you to create a new order.
An order can be created by a user in the admin panel or by a customer on the website.

- Export Orders: This button exports all orders in the orders table to a CSV file.
- Export Order Sales: This button exports a CSV file that has all the products bought and their sales summary.
- Pickup Button: This button opens a popup that has the orders that are in pickup. The popup has a form that allows you to manage the pickup information of these orders, including the delivery manager responsible for the pickup, the company (Aramex, Bosta, Movex), the Aramex account (if applicable), the date and time of the pickup, and shipping notes.
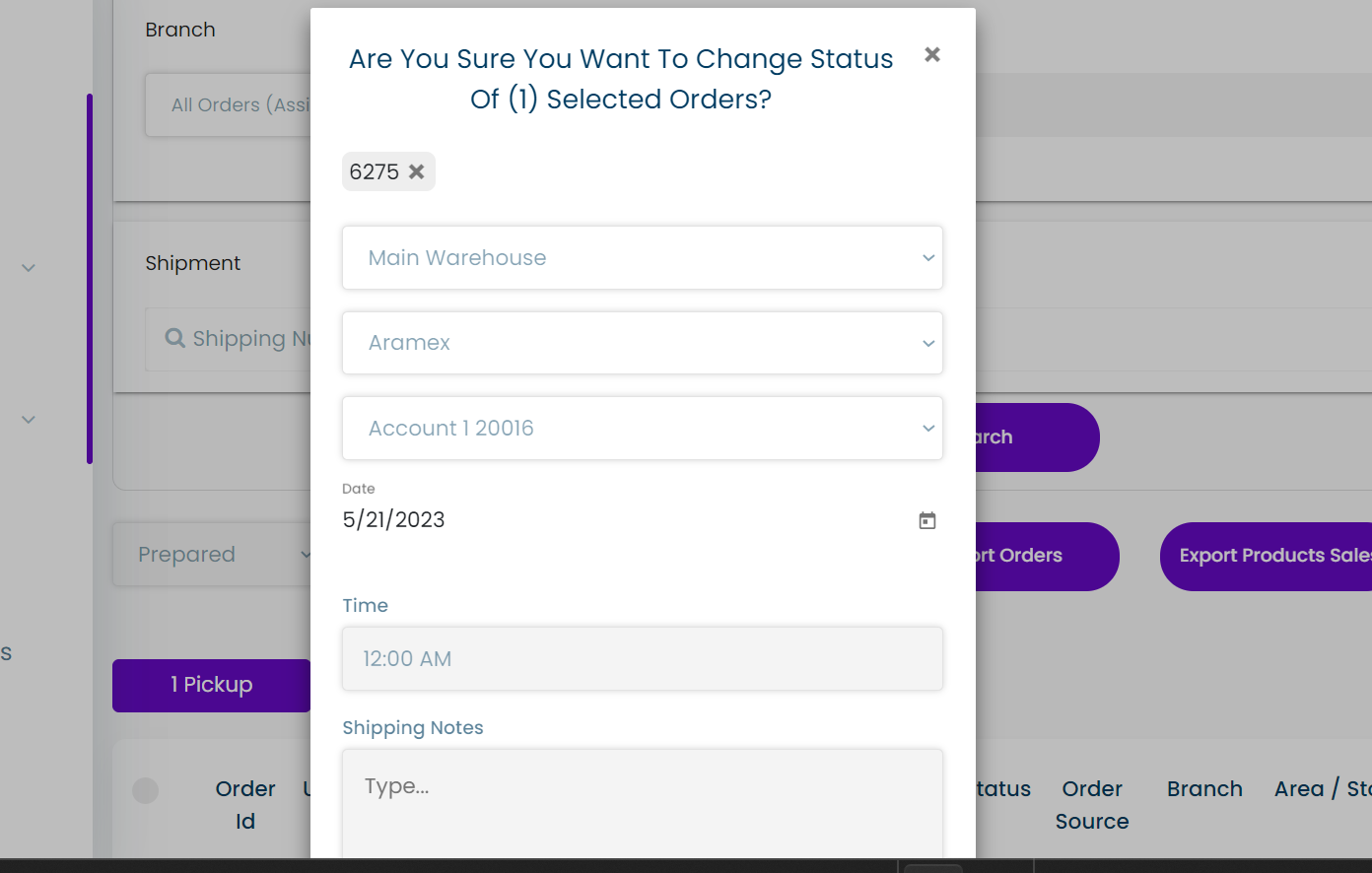
Orders Table
The orders table is where you can view and manage all of your orders. It has the following columns:
Checkbox
This column has a checkbox for each order that allows you to choose the order for patch operations.
OrderID
This column displays the unique identification number assigned to the order.
Username
This column displays the name of the customer who placed the order.
Order Time
This column displays the date and time on which the order was placed.
Grand Total
This column displays the total cost of the order.
Payment Method
This column displays the payment method used to pay for the order.
Transaction ID
This column displays the unique identification number assigned to the transaction.
Status
This column displays the current status of the order.
The status of an order can be: placed, partially returned, confirmed, prepared, shipped/ready to collect, completed/collected, canceled, or returned.
Order Source
This column displays the source of the order, such as web, android, or iOS.
Branch
This column displays the branch where the order was placed.
Area / Store
This column displays the specific area or store where the order was placed.
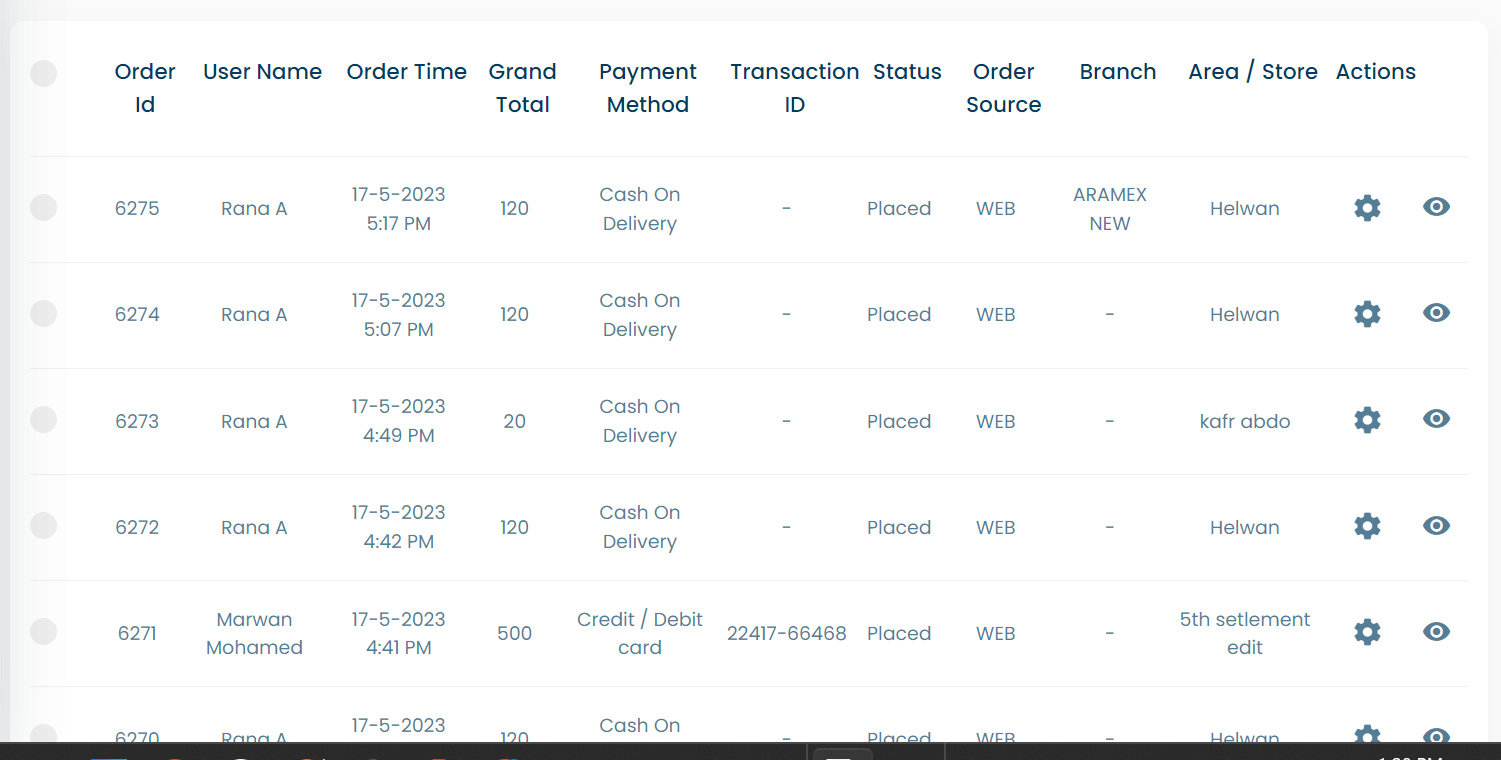
Actions
This column contains various actions that you can perform on the order, such as viewing, assigning, editing, or adding it to pickup. The "View" button opens the order details page, while the "Assign Order" button opens a popup where you can add the order to a delivery manager. The "Edit Order" button allows you to edit the order details, and the "Add to Pickup" button adds the order to the pickup list.
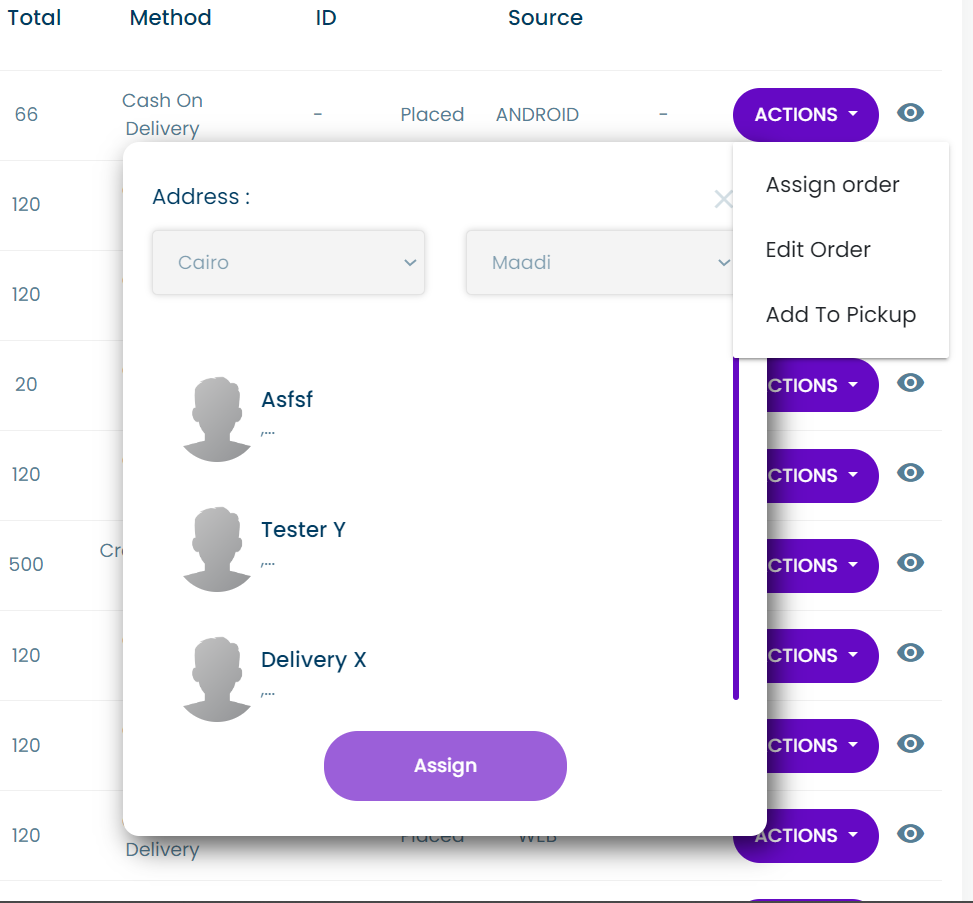
Conclusion
The Orders page is a powerful tool that allows you to manage all of your orders in one place. By using the filter section, you can quickly and easily find specific orders based on various criteria. The action section allows you to perform various actions on the orders, such as updating their status or exporting them to a CSV file. The orders table displays all of your orders and allows you to manage them efficiently.