Edit order
The Edit Order side menu allows you to edit an existing order for a customer. It is divided into two steps: Address and Order.
Address
The first step is to edit the address for the customer. This step has two radio buttons: "Add New Address" and "Use Existing Address." If the user chooses "Add New Address," a form appears for the user to edit the existing address for the customer. The form has the following input fields:
- Address Name
- Address (Street, Apartment, Suite, Unit, etc.)
- Apartment
- Governorate dropdown list
- City dropdown list (the contents are loaded with the cities of the governorate the user has chosen)
- An image upload button
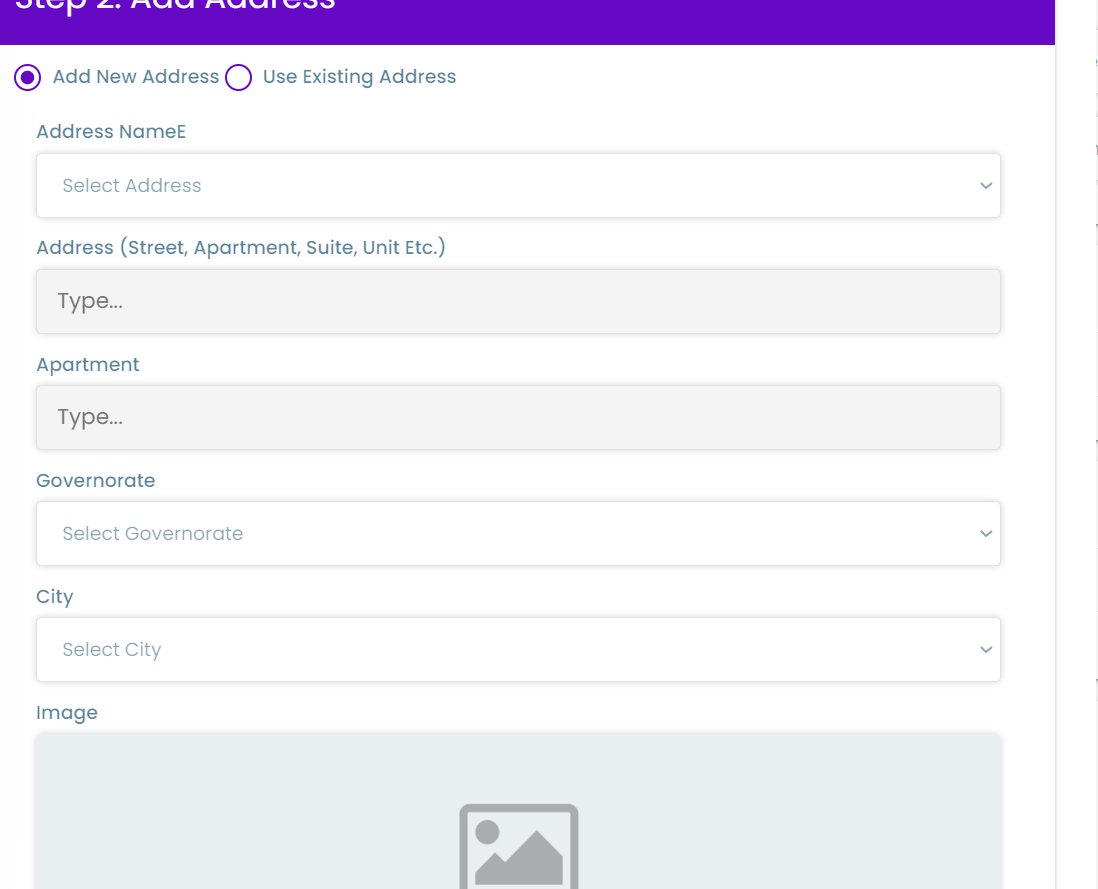
If the user chooses "Use Existing Address," a select address dropdown list appears where the user can choose from the addresses that the customer already has.
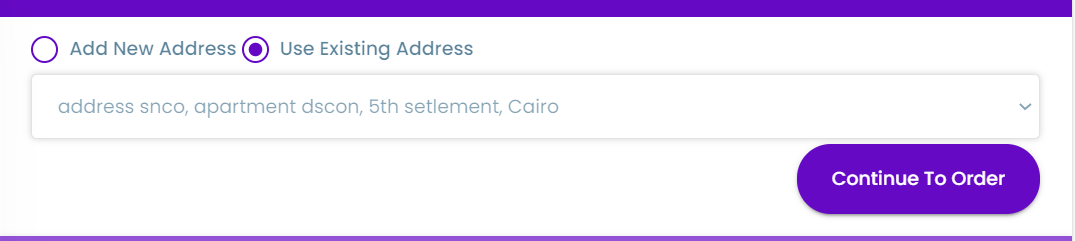
Order
The second step is to edit the order details. This step contains the following input fields:
- Payment Method dropdown list
- Products: The user can press the "Add New Product" button to add a new product. This button opensan inline search dropdown list where the user can search for products by name. The user can then edit the amount of the product in the amount input field (with increment and decrement amount buttons surrounding it) and remove the product if necessary.
- Admin Notes
- Notes
- Overwrite Delivery Fees checkbox: Checking this box shows an input field to edit the delivery fees.
- Notify Customer checkbox: Checking this box sends a notification to the customer
The notification will appear to the customer in the website like the notifications created in the notifications page.
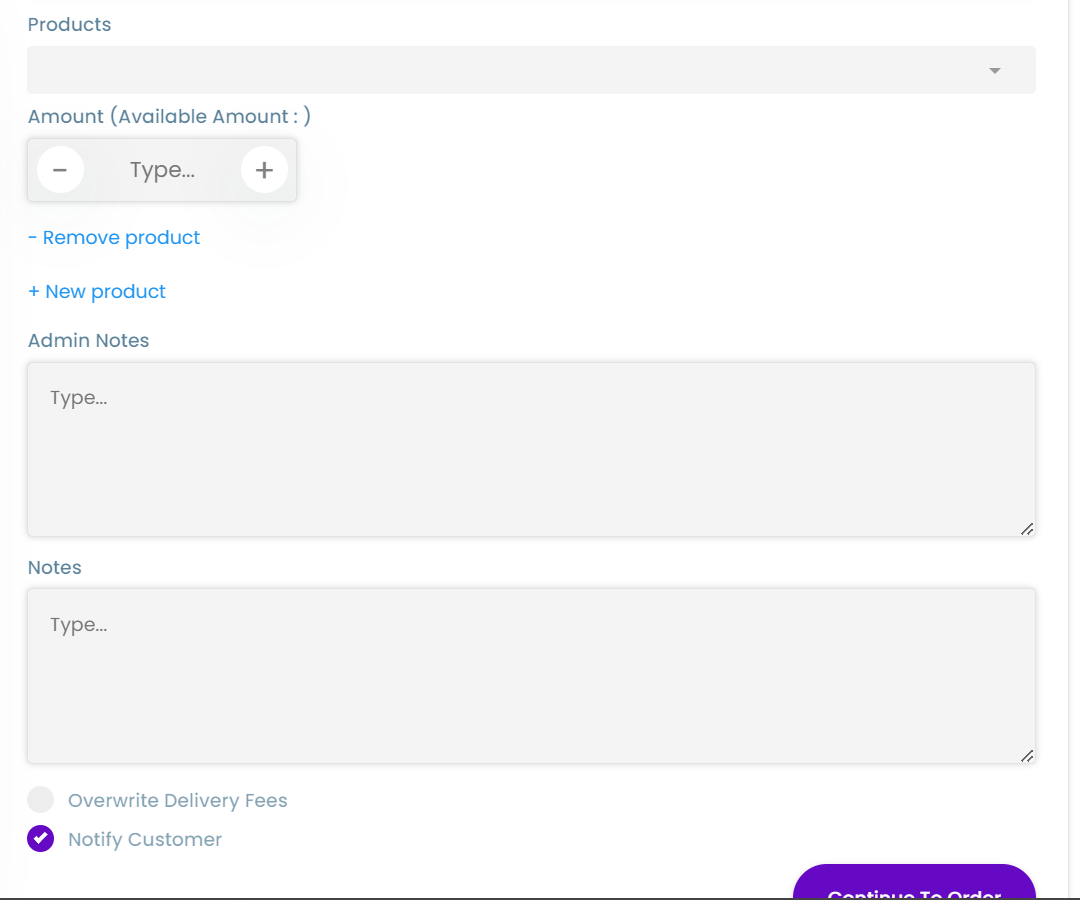
The user can only edit the address and order steps in the Edit Order form. The customer step cannot be accessed by the user.
To open the Edit Order form, the user must press on the "Edit Order" button in the actions column in the Orders table on the Orders page.
Conclusion
The Edit Order side menu is a powerful tool that allows you to edit an existing order for a customer with ease. By using the two-step process, you can quickly and easily edit the address and order details. The side menu's various input fields and radio buttons offer flexibility and customization options to meet your specific needs.
Remember to press the "Save Changes" button to save any edits made to the order.